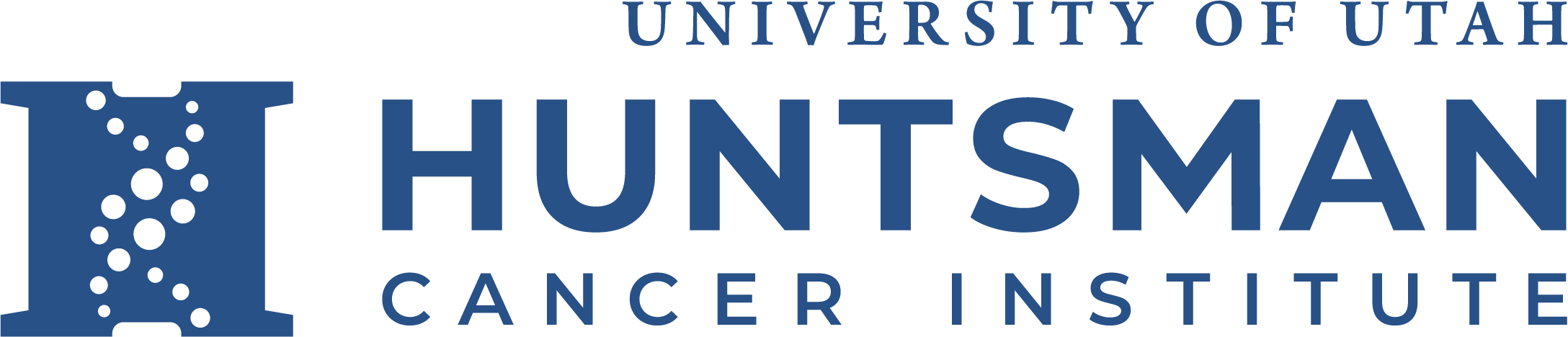Outlook Web Application
Navigation:
Outlook Web Access - aka "Webmail" - is basically a webified version of Outlook. It synchronizes with data on the server immediately.
To access UMail's webmail, browse to www.umail.utah.edu (you'll need to enter your U of U username/password and do a DUO 2nd authentication)
The biggest differences are how to navigate within Webmail.
- In the upper left hand corner you switch between Mail, Calendar, etc. - Click on the cube icon & select from Mail, Calendar, People and Tasks.
- When navigating to other mailboxes - eg, Shared Mailboxes, another user's Calendar, etc., - first select the page type (Mail, Calendar, etc), then click on the circular "person icon" in the upper right hand corner, and select "Open another mailbox"
Accessing Shared Resources
Shared Mailboxes:
In the Mail section right click on your mailbox (NOT THE INBOX) and click on Add shared folder. You will be prompted to type in the name of the mailbox that you want to add into OWA. Once you found the mailbox you are looking for click Add. The shared mailbox will appear below your own mailbox as seen in the screen shots below.![]()
Shared Calendars:
Accessing shared calendar resources is like accessing a shared mailbox. You’ll need to be in the calendar section of OWA, and right click on Your calendars. Click on Open calendar and you will be prompted to search for the shared calendar (you are searching from the directory not the internet). In the screenshot below I opened Kevin’s calendar. If the user or resource didn’t grant you access to the calendar you will only have the default permissions which is usually free/busy.
Delegation:
Many users need access to a shared resource:
Inbox Delegation:
In the mail section for OWA, right click on your mailbox (NOT YOUR INBOX) and click on Permissions. Keep in mind that this will only grant a user access to the inbox not to the calendar or tasks. Also please be mindful of the permissions you are granting someone. It is your responsibility to make sure that you don’t grant someone who shouldn’t have access, access to sensitive emails.
Calendar Delegation:
In the calendar section for OWA, right click on the calendar that you want to share and click on Sharing permissions. In the Share with section, you can search for the individual or group that you want to share your calendar with. If the person that you are sharing your calendar with needs to be able to see incoming invites, you’ll have to set their permissions as a delegate. Below is an example.
If you want to view current permissions for delegates instead of clicking on Sharing permissions, you’ll click on Permissions. The screenshot below lists all who are currently delegates to my calendar. Again, please be mindful on who you are setting as a delegate and what access you are granting them. It is not anyone’s fault but your own if someone has more access than they should.
Settings - in the upper right hand corner, select the "gear" icon
Options gives you the ability to
1. View distribution groups that the current user is part of.
2. View mobile devices syncing to the mailbox.
3. Edit mailbox rules for incoming emails.
4. Edit reply and attachment settings
5. Block or allow certain senders
6. Customize OWA layout
7. Change calendar settings (excludes delegation)
More Information: