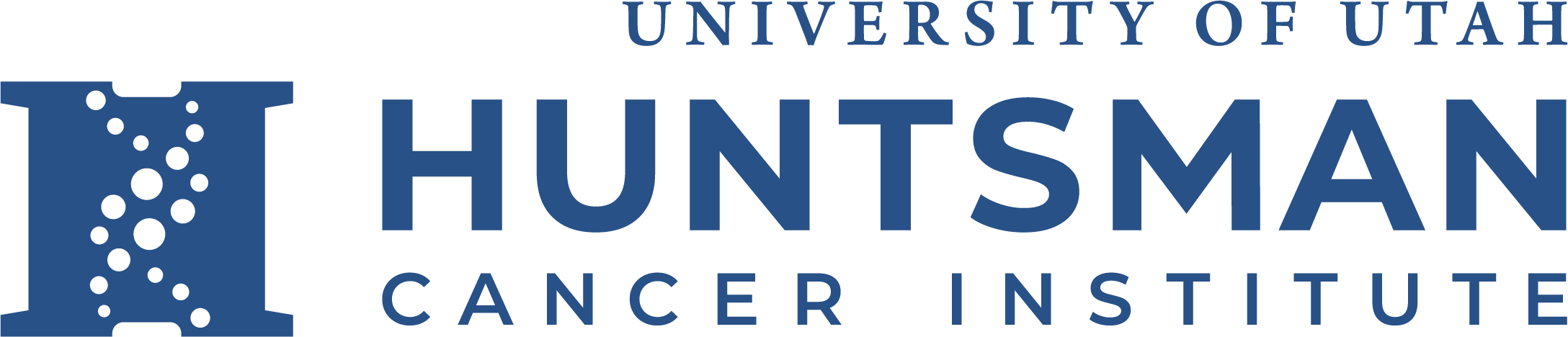This document describes copying files/folders from your PC Desktop to your O drive, and then creating shortcuts on your Desktop that "point back" to the files & folders now located on your O drive. This technique helps protect data stored on your PC's desktop against a hard drive failure, a malware/ransomware attack, or other type of mishap. The documentation assumes you login to the HCI domain on a PC on the HCI network and have an O drive. This technique also works for locating data that is in an X drive (ie, shared) folder.
Step 1 - Copy the data from your Desktop or Documents folder to your O drive. (Hint - it's often easier to group files together into folders) Using your mouse, select the folders / files on your Desktop and drag them to your O drive.
Step 2 - Locate the files / folders on your O drive, make sure they match what you have on your Desktop
Step 3 - Create a temporary folder on your Desktop to locate all the data you're going to locate on your O drive, and then move all the files & folders into that folder. This will eliminate clutter & confusion from multiple copies of the same filenames & foldernames after we do the next step.
Step 4 - Make a shortcut to the Files & Folders on your Desktop. Within your O drive, select the items you want on your desktop, from Step 1 above. Then, with those items selected, hold down the right-mouse button and then drag it to the Desktop and then select "Create shortcuts here" when the popup menu appears. This will create shortcuts on your desktop, readily identifiable by having the upward blue "shortcut" arrow on the destkop, along with "-Shortcut" appended to the name, like below. (Feel free to rename the folder / files and trim off the "-shortcut" suffix.)

Step 5 - verify the newly created shortcut(s) open your data (now located on the O drive)
Step 6 (Optional) -wait some period of time until you're satisfied that accessing the shortcuts to the same work files & folders you normally use is working well, then delete the folder created in Step 3 above.
Follow the same steps in creating shortcuts for files - or preferably folders - located within your Documents folder.