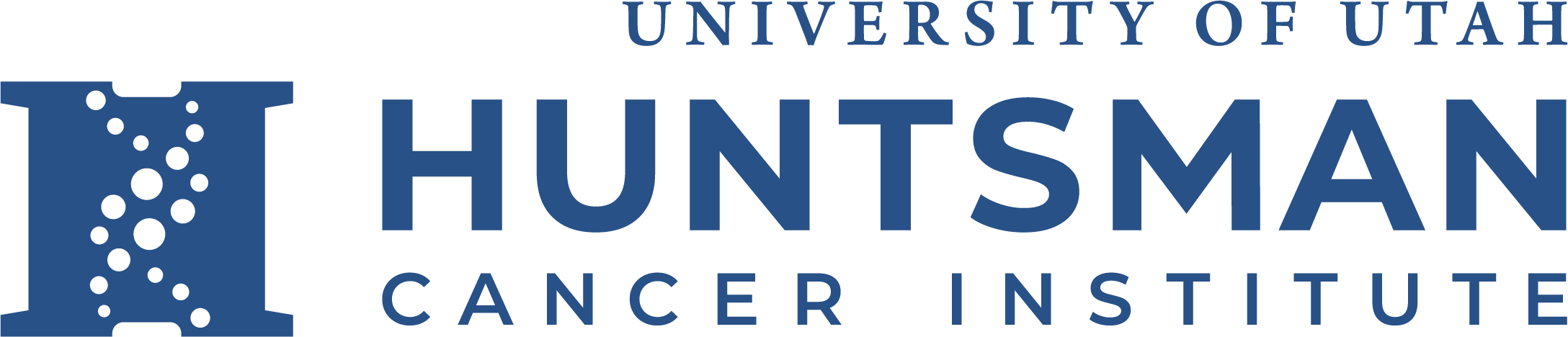Remotely Accessing your work PC from within University Hospital and Clinics
Some HCI employees need to access their regular work PC from other clinical locations within the U of U Hospital and Clinics system.
There are a few ways to do this, but here's a method that will work on PCs or thin clients within UHC:
1. Find out the system name of your work PC at HCI. (This will be used in steps below and only needs to be done once.)
On Windows 7 PCs - select Start - then right click on Computer, then select Properties. Note the Computer Name listed.
On Windows 10 PCs - select Start - then click on the Settings icon (looks like a "gear" just above the Start menu) - then System - then About - note the PC Name
2. If you have never used Remote Desktop to get to your HCI PC, make sure your work PC at HCI is set up to allow you to remotely access it. (This only needs to be done once. Our Help Desk can help, call us at x5-0330)
3. Setup your Citrix profile to logon to your HCI PC
a) Access Citrix, via the Citrix Web Interface or via the Citrix Receiver
b) locate and start Remote Desktop
c) Under Computer, enter the computer name discovered under Step 1 above, example below:
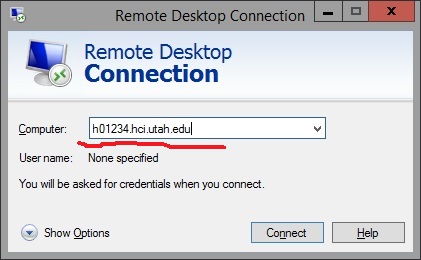
4. Select Connect, which brings another screen - Select the middle option - "Use another account" and enter your HCI domain username, like below:
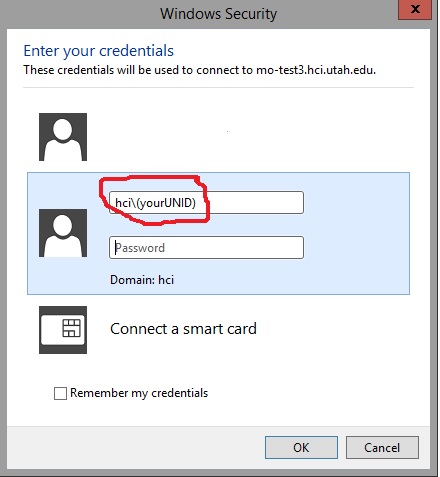
5. You will probably get an error message like below. It's OK to select Yes and check "Don't ask me again..." check box.
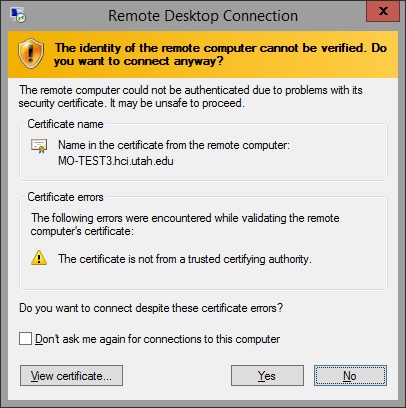
You should now be connected to your HCI PC.
NOTE: After successfully connecting to your HCI work PC your HCI PC and username should be remembered by Citrix so the next time you logon, even from another computer or clinical location (or even from home or another location), this information should already be configured inside your CItrix session.
Please call the HCI Help Desk at x5-0330 if you have any questions or problems.