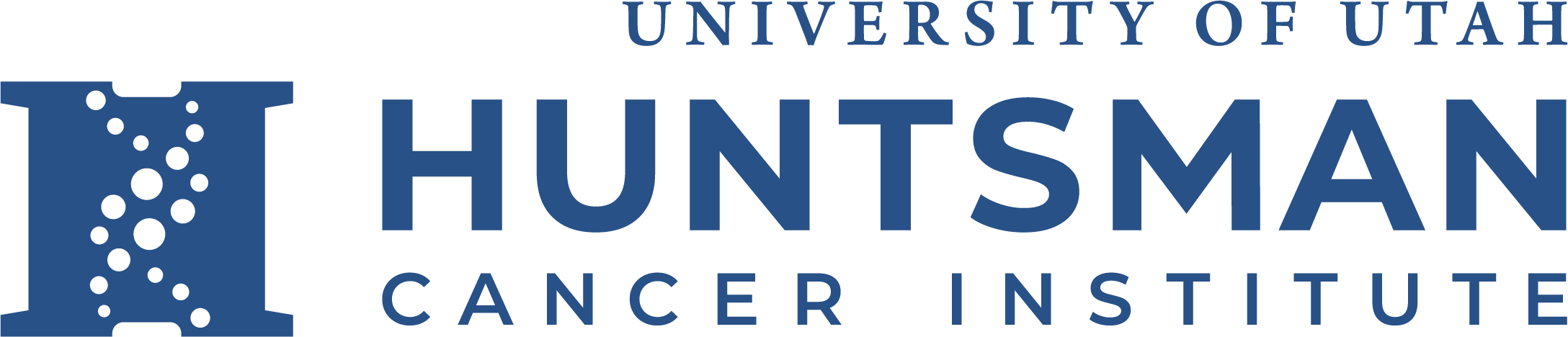The University changed vendors for online training to a product called LMS, and the laptop encryption "attestation" requirement is the first very large scale of this new system. Accordingly, there have been a number of interesting problems encountered.
Below are the latest instructions on how to rectify LMS access issues.
NOTE: At this point LMS will not work on Tablet systems, or Phones. You must use a PC or Macintosh to complete the Encryption Attestation.
First thing to try
Please do all of the following:
- Clear your cache and all cookies (delete all cookies, saved passwords, saved settings, etc. You can keep bookmarks but everything else needs to be deleted)
- Close your browser, then reopen 1 session of the browser
- In the browser, type in the following web address and then hit enter:
- DO NOT LOGIN YET!
- If you are using Safari as your browser skip to SAFARI users section below
- If using any other browser continue the Chrome, Internet Explorer, Firefox users just below.
Chrome, Internet Explorer, Firefox users
- Above the "login" button is a link "How do I disable my pop-up blocker? Please click on this link. Find the information for the browser you are using, and make sure you disable the pop-ups exactly as it shows
- Once pop-up blockers have been disabled, you may skip the rest of these steps and login and proceed with your training
SAFARI users
- Directly to the right of the "login" button is a link titled "View Frequently Asked Questions". If you are suing Safari as your browser, click on this link.
- When the page comes up, scroll most of the way down. You will find a section on pop-up blockers and a section specifically about Safari. Follow all of the Safari instructions exactly. There are screen shots showing each step
- Once Safari has been configured, you may login and proceed with your training
------------------------------
Second thing to try (for Windows users)
Use Internet explorer as your browser. Add websites to the "trusted sites" by doing the following
- Click on tools, go to the bottom and pick "internet options"
- Click on the "security" tab (second from the right)
- Click the green check mark (Trusted sites)
- With that highlighted, click on "sites"
- Click the add button
- At the bottom of the trusted sites window is a checkbox. The test says "Require server verification (https) for all sites in this zone".
- By default that box is check marked. Un check the box
- In the box at the top where it says "Add this website to the zone:" type in the following
- "plateau.com"
- Click add
- Type in the box "successfactors.com"
- Click add
- Click close
- Close the Internet options box
- Now try logging in. You should get a pop up box asking if you want to open the webpage. Click "yes"
- Once in, when you click on content you will get another pop-up asking the same thing. Click yes again
- Then you should be good to go
------------------------------
Third thing to try
- Open internet explorer.
- If you are logged into intercomm, please log out of intercomm and change your browser to another web page that is not a U of U page (something like google.com will work)
- Go to tools
- The top option is "Delete Browsing History"
- Select that option
- The top box "Preserve Favorites and website data" needs to be un checked. If it is checked it will retain cookies. Remove the check mark from this box
- Check mark all of the other boxes and click on "delete"
- Then go to https://hrit.utah.edu/lms/ and see if it will let you login