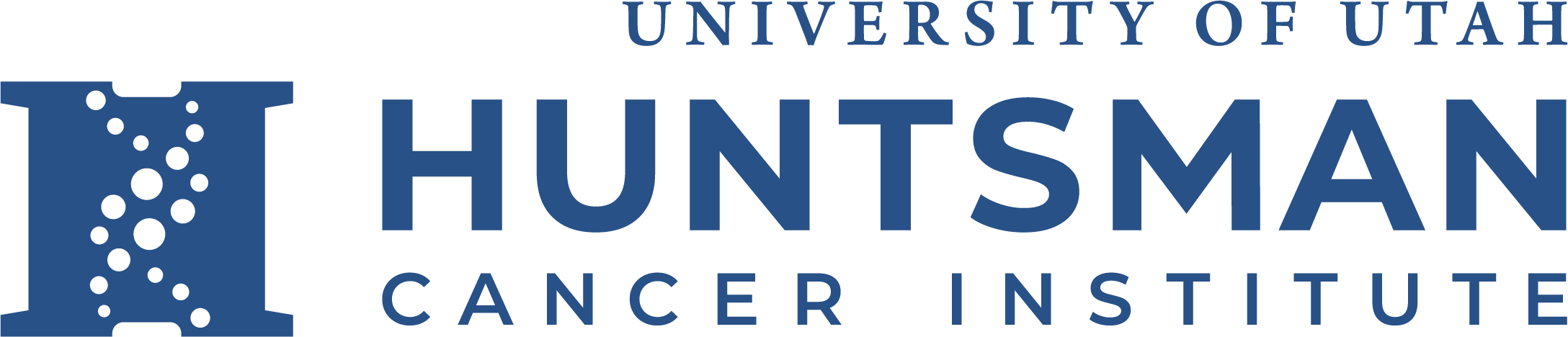New common HCI Remote Desktop system - HCI-RDS
With the prevalence of HCI associates working from home, our existing shared Remote Desktop system HCI-REMOTE has become pretty congested & sluggish.
So, we've built a new system, "HCI-RDS", which should be more resistant to the sluggishness seen with HCI-REMOTE. This system has the Chrome browser, Office 2016 and the Citrix client. It does not have the Adobe Desktop Cloud (Acrobat), but users of MS Teams can install that client when logged in through HCI-RDS.
How to connect to HCI-RDS:
This system requires downloading the HCI-RDS.rdp configuration, located on X:\Public\Remote-Access (Hint - while logged into a HCI system, such as HCI-REMOTE, navigate to the X drive and then to Public, and send yourself an email with HCI-RDS.rdp as an attachment, and then retrieve that attachment by logging into webmail, whether that is HCI's webmail system, or the UMail system, and save the attachment to the desktop of your remote PC or Mac.
The HCI-RDS icon requires entering your HCI username & password, and will send a "silent" DUO push to your phone, and then will connect. NOTE - the first time you login to HCI-RDS may take a little extra time as your "profile" is being built.
Copying data from HCI-REMOTE to HCI-RDS. If you want to more permanently use HCI-RDS, here's how you can copy your working desktop files, folders and shortcuts to HCI-RDS.
1. While logged into HCI-REMOTE, navigate to X:\Public\Remote-Access and double-click on BackupFiles.cmd
2. Then connect to HCI-RDS, navigate to X:\Public\Remote-Access and double-click on the RestoreFiles.cmd
This should copy your desktop items, any documents you may have in your Documents folder, Internet Explorer and Edge browser favorites, and Chrome browser bookmarks. (Please note that a "Pause" is in the Restore command so your data is removed from the temporary storage area after your "press any key to continue".)
If you have any questions or problems, feel free to call the HCI Help Desk at x5-0330