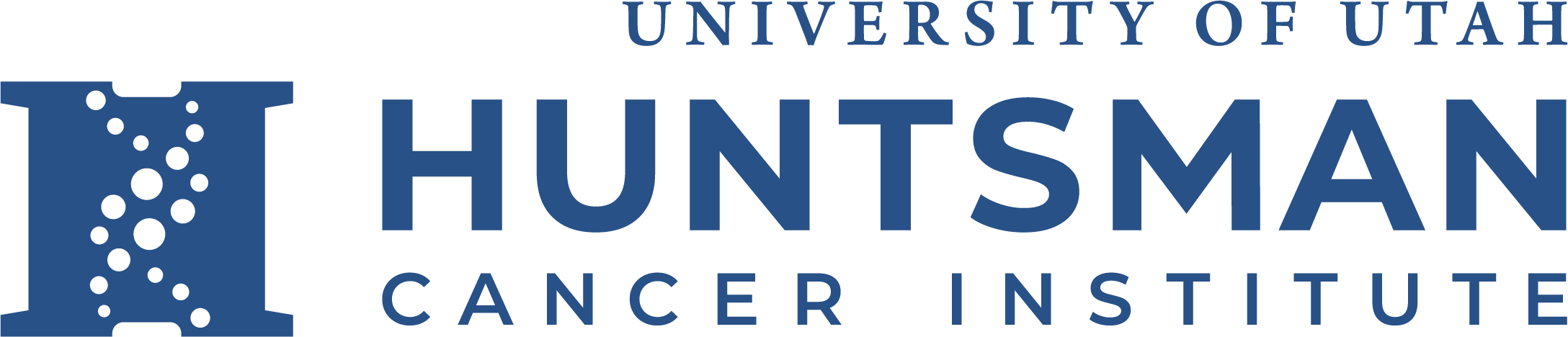To complete the encryption training and compliance attestation:
Go to https://hrit.utah.edu/lms
You'll need to logon with your uNID and U of U (ie, CIS) password.
NOTE: There are two primary problems users have encountered when trying to complete this training:
1. Unable to see the Encryption Training module under "My Learning Assignments" (Solution below)
2. Once in module, browser popups are not enabled. (Solution below)
Within the LMS (Learning Management System), you should see a screen that appears like below. Next to the Encryption Training, select START COURSE. A new web browser window should open and you'll begin the short training, and be asked to attest to your compliance at the end.
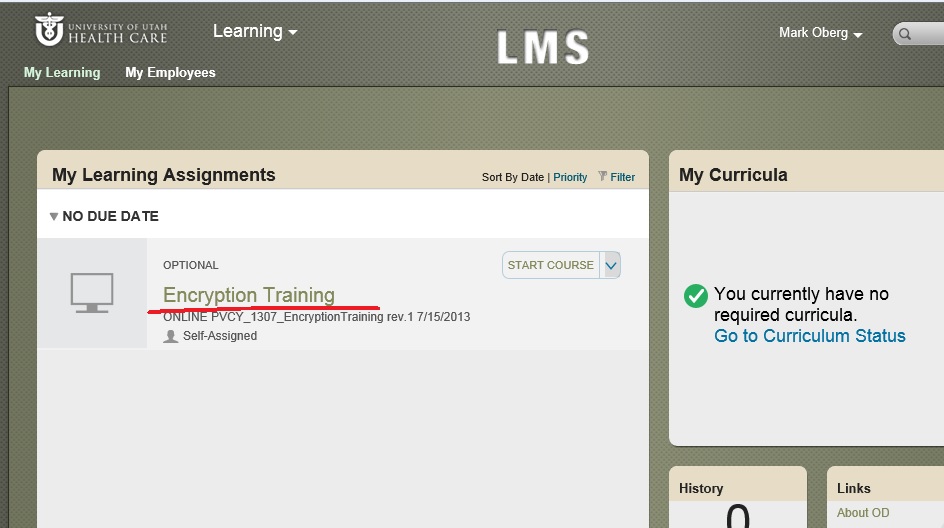
If you are unable to see the Encryption Training under My Learning Assignments,
1. Navigate to the lower right hand corner of the My Learning Assignments window under Find Learning, and enter "encryption" and select Go.
2. The only result will be for Encryption Training, an Online Course. Hover over the link for Encryption Training, and a button will appear next to it to "Add to Learning Plan". Click that button, and it will change to "Already Assigned".
3. Click on the green My Learning link in the top left corner to return to the main screen. Under My Learning Assignments, you should now see Encryption Training. Click the button that says "Start Course" to open the module.
If you have any problems with the above instructions, or have other questions about accessing the encryption training and attestation, please contact the Hospital Help Desk at 801-587-6000.
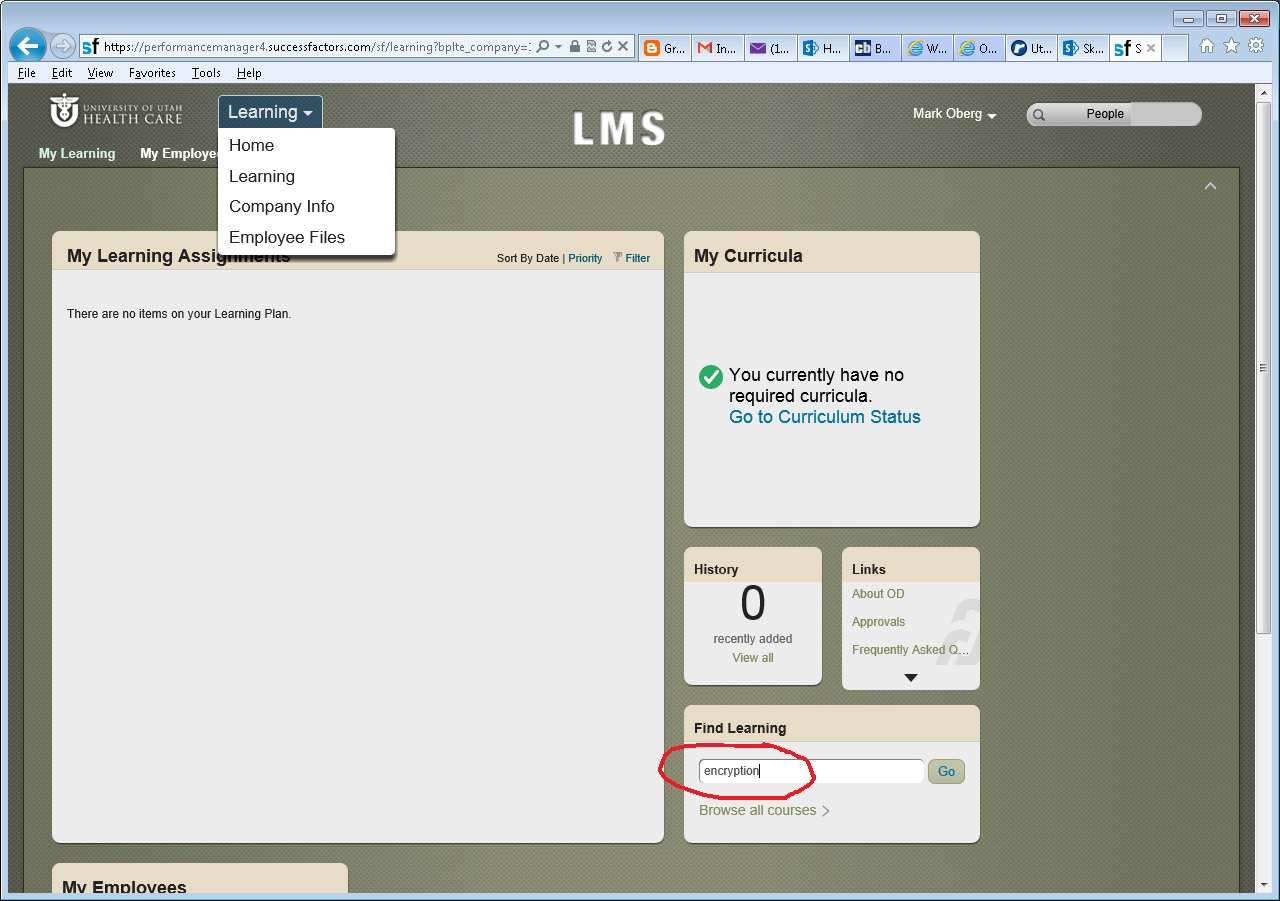
If your browser is not set up to allow popups:
Within Internet Explorer you may see the option to allow popups form the LMS site. Select "Always Allow Popups from this Site".
Otherwise, within Internet Explorer:
1. In the top right corner of Internet Explorer, click Tools (or the gear icon), then go to Internet Options.
2. In the Internet Options window, go to the Privacy Tab, then under the Pop-up Blocker section, click the Settings button.
3. In the Address of website to allow box:
a. Type in successfactors.com and press Add.
b. Type in plateau.com and press Add.
4. Once the two sites are added, click the Close button, then click OK.
5. In the LMS screen, click the Launch Again button, and a new window will open with the Encryption Training module.
If you're using the Safari browser, here are the steps to enable LMS: (Credit to Christian Pluegar of the Cairns Lab for providing these instructions and screen shots)
1.) Open Safari and go to preferences
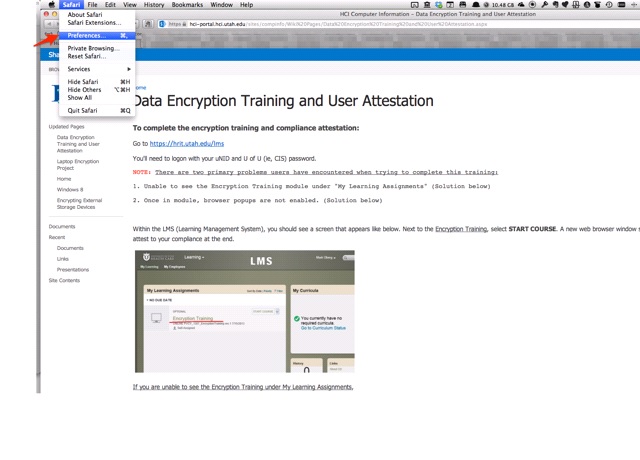
2. ) Navigate to the Security Tab and uncheck "Block pop-up windows"
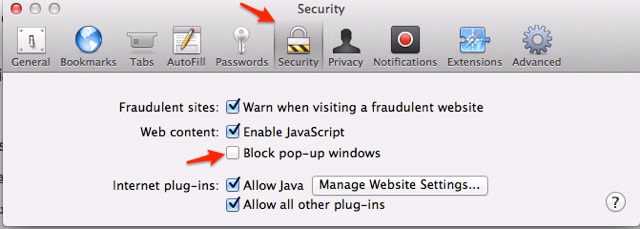
3.) Navigate to the Privacy Tab and
select "Never" for Block cookies:
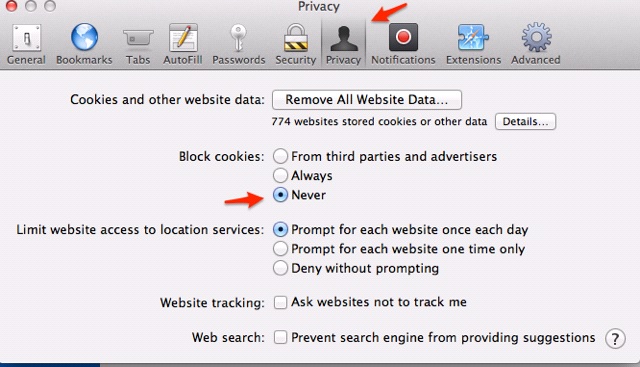
If you are using another web browser, such as Google Chrome or Safari, visit https://intercomm.utah.edu/qandas/Lists/QuestionsAnswers/DispForm.aspx?ID=1341 for instructions on disabling pop-ups.