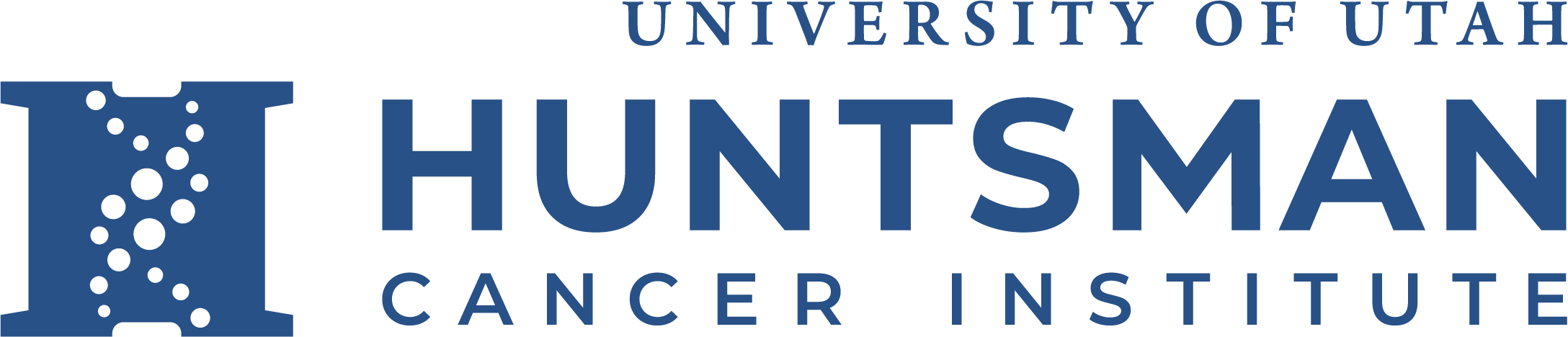Connecting remotely from a Mac OSX system to a Remote Session or PC at HCI
NOTE: If you are using a laptop to access systems at, or perform work for HCI or the U of U HSC, the system must have full disk encryption.
For instructions on getting a personally-owned Mac laptop (or desktop) encrypted using Apple's built-in FileVault encryption, see this document:
[Much of this document covers information found in a longer document from Microsoft found here: http://technet.microsoft.com/en-us/library/dn473012.aspx]
Step 1 - Download the latest version of the Microsoft Remote Desktop software from the Mac App Store.
Step 2 - Install the Microsoft Remote Desktop software. (Double-click on the download from the App Store)
Step 3 - Start the Microsoft Remote Desktop software on your Mac, which should open a window that looks like this:

Step 4 - click on the "+" / New button, then click on the Gateway button and select Add Gateway
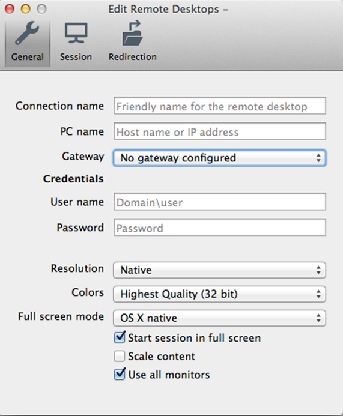
Step 5 - Enter the Gateway information as below, replacing "(username)" with your own HCI username.
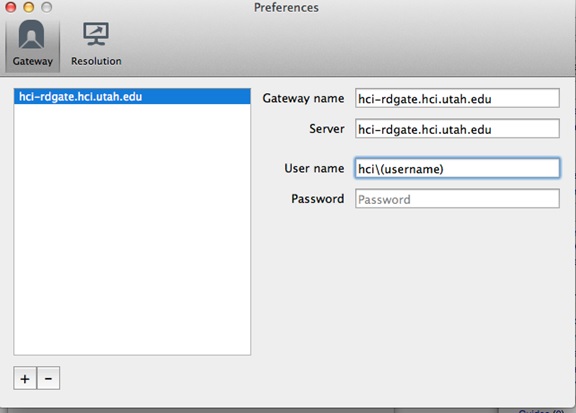
Step 6 - Navigate back to the Edit Remote Desktops screen, and fill in the following fields:
Connection name - give it a descriptive name, such as "HCI Work PC", or "HCI Remote"
PC Name - enter either "HCI-REMOTE" for the generic HCI Remote Session, or your own PC workstation at HCI, such as "H001234". (NOTE: if you are connecting to a specific PC at HCI, you will need HCI Computer Support to add your user account to the Remote Desktop Users group)
Gateway - make sure the gateway defined in step 5 above is selected
Username - enter HCI\(yourusername)
Password - we prefer that you leave this field blank, so accessing your remote PC or session at HCI is only via immediate password entry.
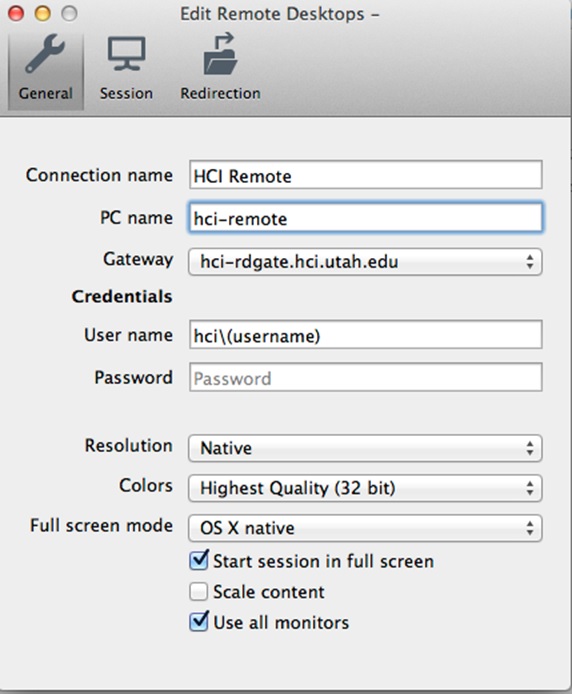
Step 7 - From the File menu (upper left hand corner of the screen), select Save, then save your Remote Desktop Connection profile as a desktop icon, or in a folder of your choice. Example names: "HCI Work PC", "HCI Remote Session"
You should be able to connect to your HCI based PC or session by double-clicking on the icon created.