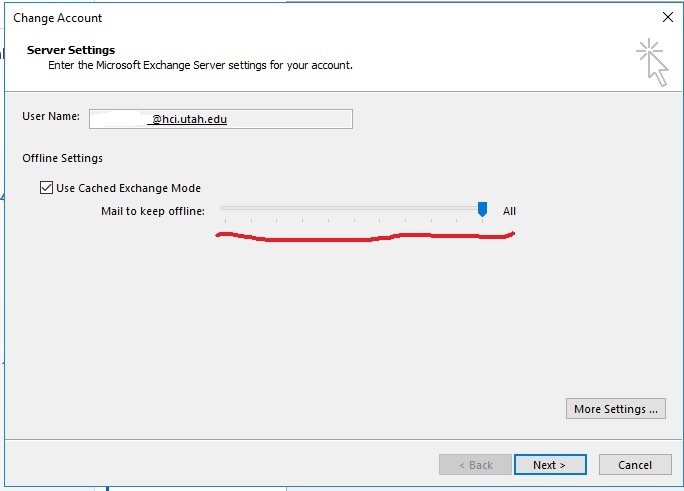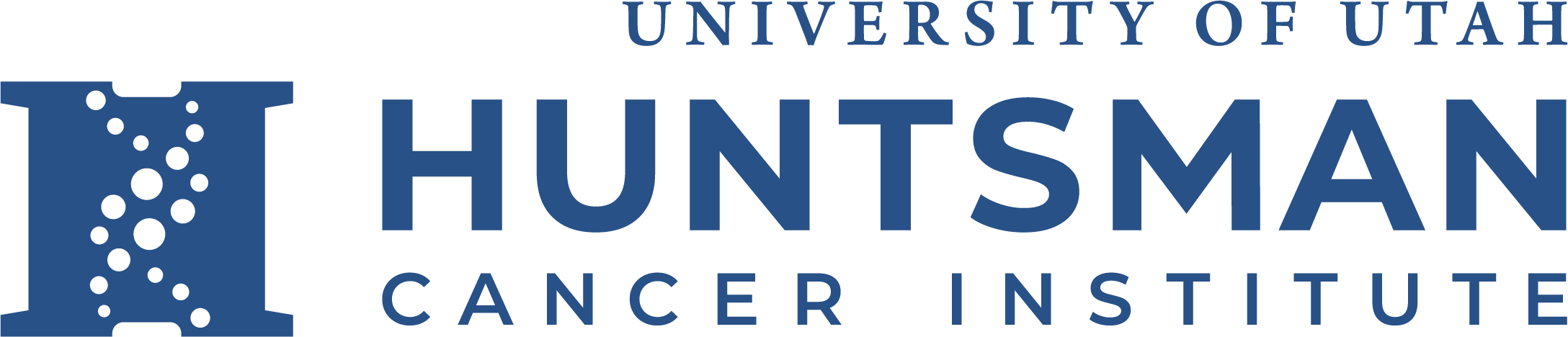Connecting PC Outlook to UMail
After your mailbox has been migrated to UMail, you'll no longer be able to use Outlook to connect to HCI EMail.
If you need to connect to your migrated mail data right away, the quickest, easiest method is to use a browser and login to UMail's webmail at www.umail.utah.edu
Connecting your PC Outlook to Umail
1. Create a new Email "profile" that connects to UMail
1. Start - enter "Control", which should find Control Panel. Enter Control Panel, and if you don't see Mail, you may need to select "Display Large Icon" in the upper right hand corner. (Selecting "Small icons" also works in revealing the Mail Control Panel icon)
2. Once you see the Mail option in Control Panel, double-click, and then select Show Profiles
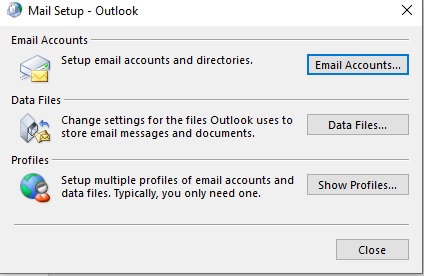
2. You probably have a profile already created, perhaps called "Outlook". Highlight that profile and select Remove.
3. Now Add a new profile, give it a name, such as UMail, and then follow the wizard to add your Firstname Lastname, and then specify (YourUNID)@umail.utah.edu for the email address.
4. When it prompts for a password, enter your CIS / University of Utah password
5. If it fails to authenticate, a windows like below will appear, asking for your password again.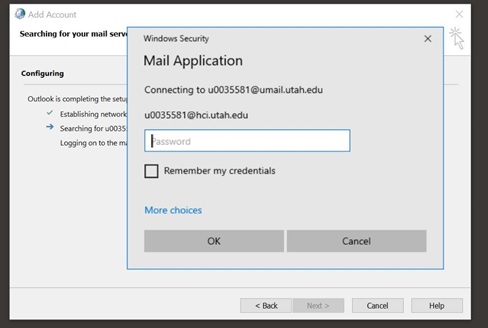
6. Click "More choices" and "Use a Different Account" and re-enter your (UNID)@umail.utah.edu account & password again. (Be sure to select the "Remember your credentials" box.)
7. If you get a popup like below, select Allow and select "Don't aks me about this website again"
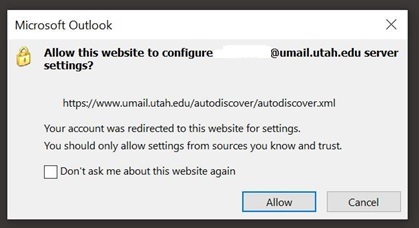
9. Your profile will be successfully configured if you see a window like below. Select "Finish".
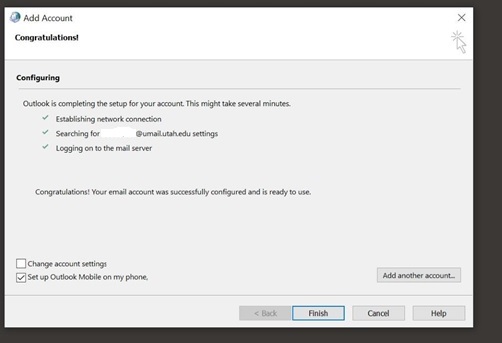
3 Start Outlook like your normally do. You'll be prompted again for your password. When the window below appears, make sure to select "More Choices", then make sure your UNID@umail.utah.edu is the account, and re-enter your U of U password again, and be sure the "Remember your Credentials" box is checked.
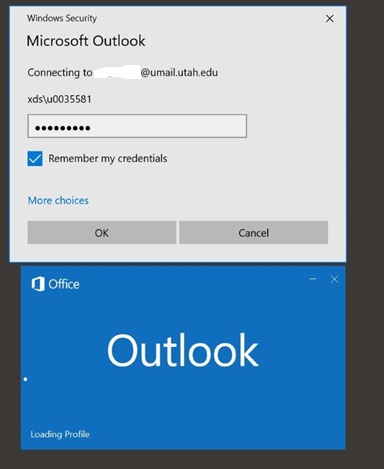
At this point Outlook should start up and you'll see your email that was migrated from HCI.
NOTE: It may take some time for your mail data to be downloaded.
4. If you want to have all of your Email downloaded to your WIndows client - recommended for optimal search results - perform the folllowing:
a) Within Outlook, go the File menu, then select Account Settings, then select Account settings (again), and then double-click on your account name in the window. This should get you to a screen that looks like below. Be sure to drag the slider bar all the way to the right (highlighted in red), to download your entire mailbox locally. Select Next, and then close and reopen Outlook. Depending on the size of your mailbox, this will download all your mail data, and your local Windows Search will index the contents of your mail data and make it searchable.