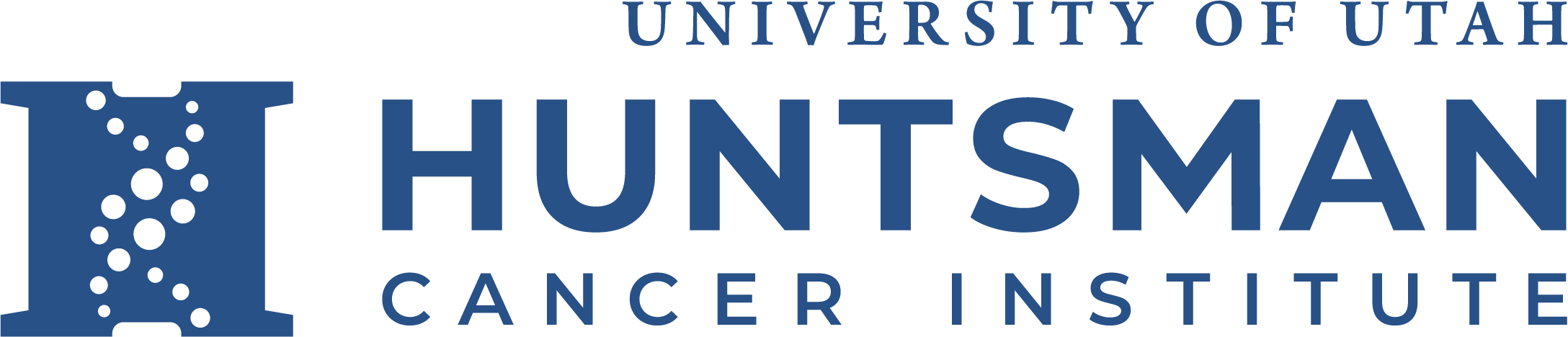Encrypting a USB drive with BitLocker
Most systems at Huntsman Cancer are Windows 7-based.
There is a nifty feature on Windows 7 Enterprise called "BitLocker" that allows the encrypting of media. NOTE: USB drives encrypted with Bitlocker are not accessible by Mac computers. If you're going to be accessing this data from a Macintosh, you need to purchase a USB drive with built-in encryption.
To encrypt a USB drive on a HCI/HCH computer running Windows 7:
1. Insert the USB "thumb" drive into your computer
2. Navigate to the USB drive: Start - Computer - (you should see the USB drive listed as a "Removable Disk")
3. Right-click on the Drive and select Turn on Bitlocker
4. Next you'll see a screen that asks "Choose how to you want to unlock this drive". Select the "Use a password..." option and put in a password that meets the HCI password policy standard: is at least 8 characters long and includes upper case, lower case, numeric and non-numeric characters. Example: Cur3cancer!!
NOTE: If you are going to share this USB drive with other people, be sure NOT to use your own password!
5. Next you'll see a screen How do you want to store your recovery key? This is important, in case you forget the password you set in the step above. If this file is lost and you can't remember the password, the data on the device will be lost.
We recommend storing these keys on a network drive, eg, somewhere in your O drive.
6. Once you select "Save", you'll see another screen that asks Are you ready to encrypt this drive?
7. Select "Start Encrypting", and the encryption process begins and will present a screen like this:
8. The encryption process may take awhile. But once it is done, you'll have an encrypted USB drive you can give to other Windows users or take home to work on from your PC at home. Once again, if you're transferring data to a Mac computer, you'll need to purchase a USB drive with built-in encryption.