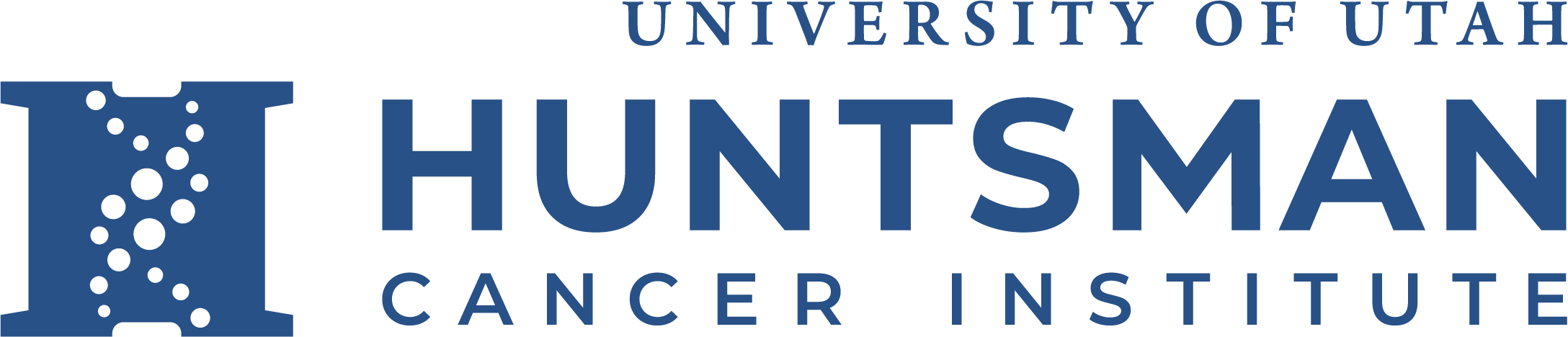For Windows 10 users connecting to Huntsman using Cisco Anyconnect VPN
X Drive:
Turn on the computer, connect to Wifi, and launch Cisco Anyconnect.
If it's not already populated, enter hci-vpn.hci.utah.edu & hit connect.
Fill out the three fields.
- Username: your UID
- Password: Your Huntsman password.
- Second Password: Duo password
Once the popup from Cisco AnyConnect says Connected, you are connect to the VPN.
Open the Windows file explorer (little folder icon on your taskbar) and go to "This PC".
- Along the top bar, click the “computer” tab, then click “Map network drive”.
- Select Drive Letter “X”
- In the Folder field, enter \\hci.utah.edu\dfs
- Check “Reconnect at sign-in” (to hopefully reduce the number of times you have to do this again)
If prompted, enter your username using the following format, HCI\yourUnID, and your Hunstman password.
O Drive:
Follow the same directions above up to the step where you select the drive letter. At that point, follow the instructions below:
- Select Drive Letter "O"
- In the Folder field, enter your personal user location, i.e., \\hci\dfs\catg\jdoe
- If you do not know the name of your personal folder, contact the HCI help desk at 5-0330 or submit a ticket through Service Now, https://uofu.service-now.com/it
Please note: If you connect to a Huntsman based computer using Remote Desktop, you should automatically see your X and O drives. If not, once you connect to your remote computer, you can follow the steps above to map your drives.