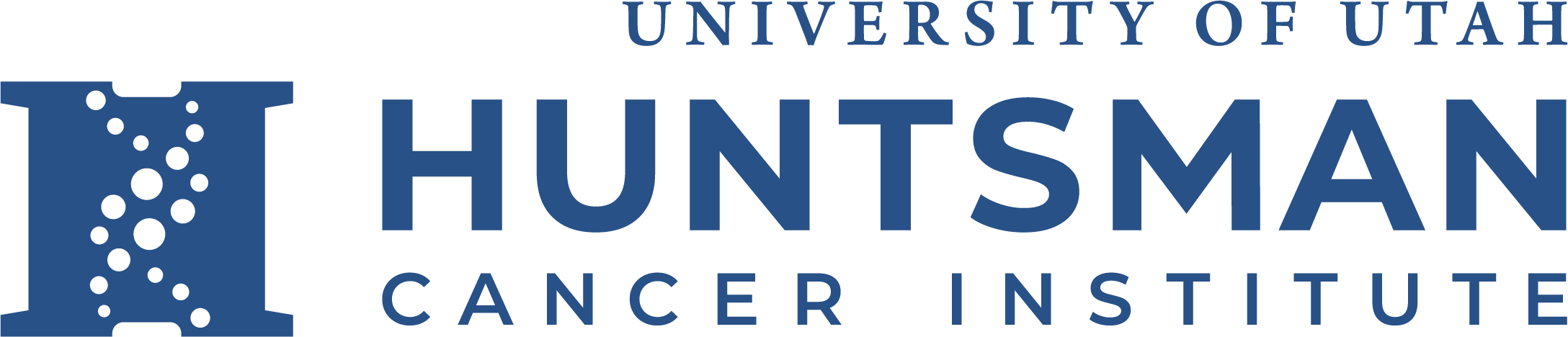The HCI VPN solution is based on Cisco's AnyConnect technology.
Getting connected to HCI remote sessions via HCI-VPN involves two steps: 1-getting the Cisco Anywhere VPN client installed on your PC at home. 2-creating a shortcut to the remote session or desktop PC at HCI you'd like to connect to.
Step 1 - Installing the Cisco AnyConnect plugin.
(Note - depending on the type of browser you use, AnyConnect will utilize different options to connect. For Interenet Explorer, Active X is employed. For other browsers, Java Runtime Environment (JRE) will need to be installed.)
B. When presented with the login page, enter your HCI username and password.
C. If it asks for a 2nd password, this is the 6 digit code through your DUO app on your cell phone.
D. After logging in, the web page should make availalble the Cisco AnyConnect client to install. NOTE: this requires Administrator level permissions - please call the HCI Help Desk at 801 585 0330 if you need assistance.
Step 2 - Connecting to AnyConnect
A. find the Cisco AnyConnect icon on your system - a white global with green and blue wavy stripes.
C. For the 2nd password, you can enter push (all lower case) which will send a DUO push authentication to your phone.
That should be it! Again, if you have problems or questions, call the HCI Help Desk at 801 585 0330