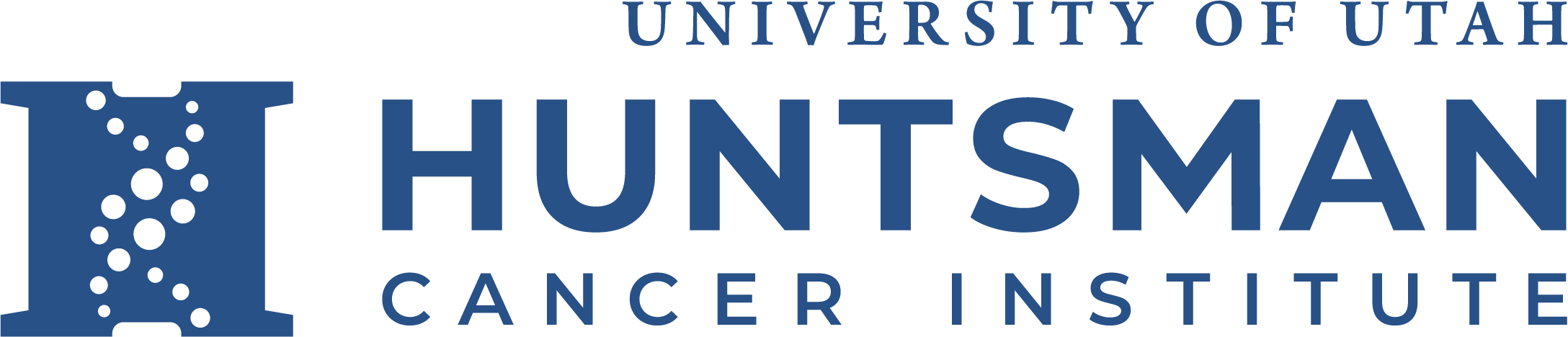How to Recreate your Outlook Mail profile
Sometimes problems can be resolved by recreating your local Windows Outlook profile. Here is how to do it:
1. Get into Control Panel:
- on Windows 7, click on Start then in the right hand menu select Control Panel
- on Windows 10, click in the search window (next to the Start button) and then enter "Control Panel" (no quotes) and then select "Control Panel the desktop app"
2. Once into Control Panel, you'll need to change the default view from "View by: Category" (upper right hand corner) to View by: (select either small or large icons)
3. Next, go into Mail or Mail-32, then select Show Profiles. The normal profile is called "Outlook". With that profile highlighted, select Remove, and then select Yes.
4. Still within the Mail Control Panel screen, select Add.... You'll need to provide a different profile name. (For example, you could use your initials)
5. The next screen automatically pops up, and looks like the following. It should have your first name & last name automatically populated, along with your HCI Email address. From there you can select Next.
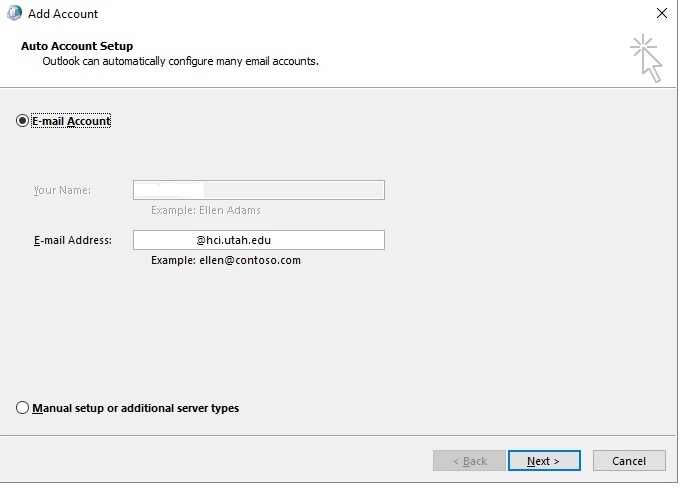
6. The next screen should say "Congratulations!" at the top, with green check marks for the steps of "Establishing Network Connection", Searching for (your email address) settings, and "Logging on to the mail server. If you need to add another accounts (such as if your group uses a shared account, or you have another email account you open at the same time, select the "Add another account" button. Otherwise, you can select "Finish", and then OK, then restart Outlook. Your mailbox data will begin to repopulate with the more recent messages coming first, along with Calendar data, etc.
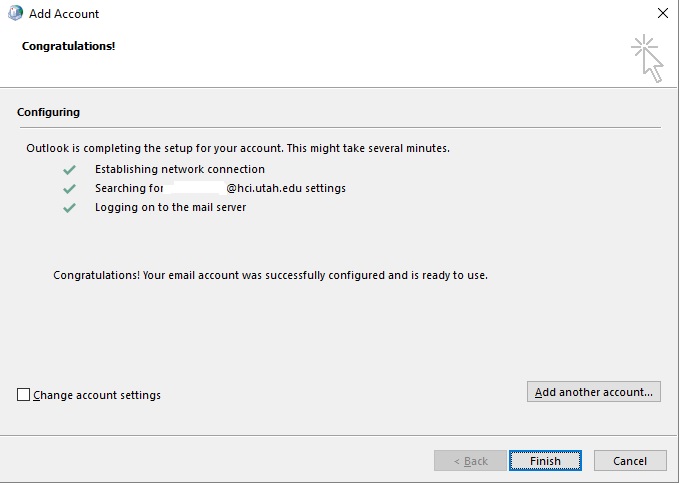
7.If you're trying to restore your access to Public Folders, after restarting Outlook, navigate to the lower left hand corner of the Outlook and select the elipsis icon / aka the three dots "...", then select Folders. You should see a section appear in the left hand window with >Public Folders - (your email address), and clicking on the triangle icon should allow you to find the Calendars or other public folder you need to access, like below:
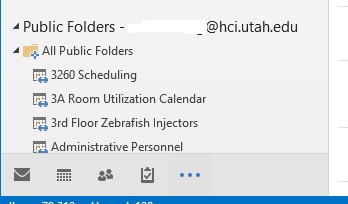
8. Find the Calendar or other public folder you need to access, right-click and select Add to Favorites. Then when you select Calendar View inside of Outlook, the relevant folder(s) should appear.
If you have any problems, please contact the HCI Computing and Support Group Help Desk at x5-0330